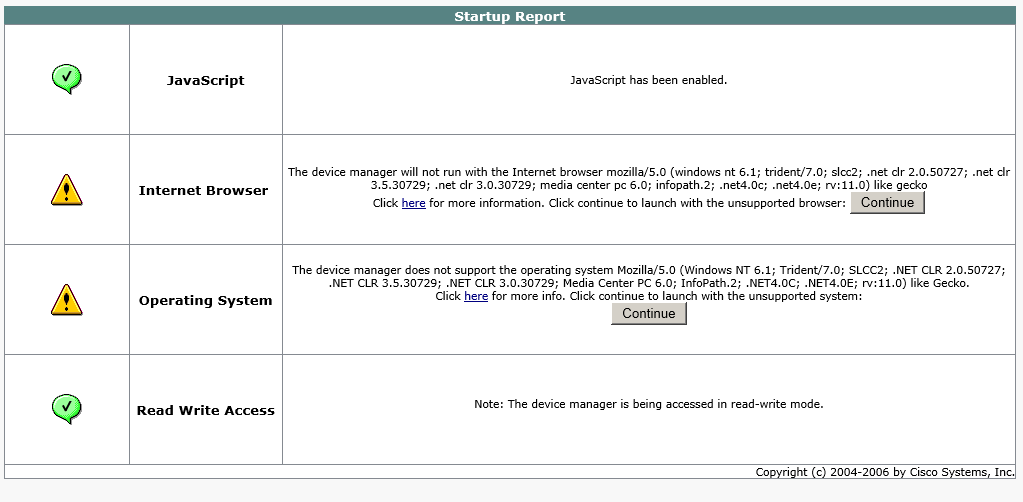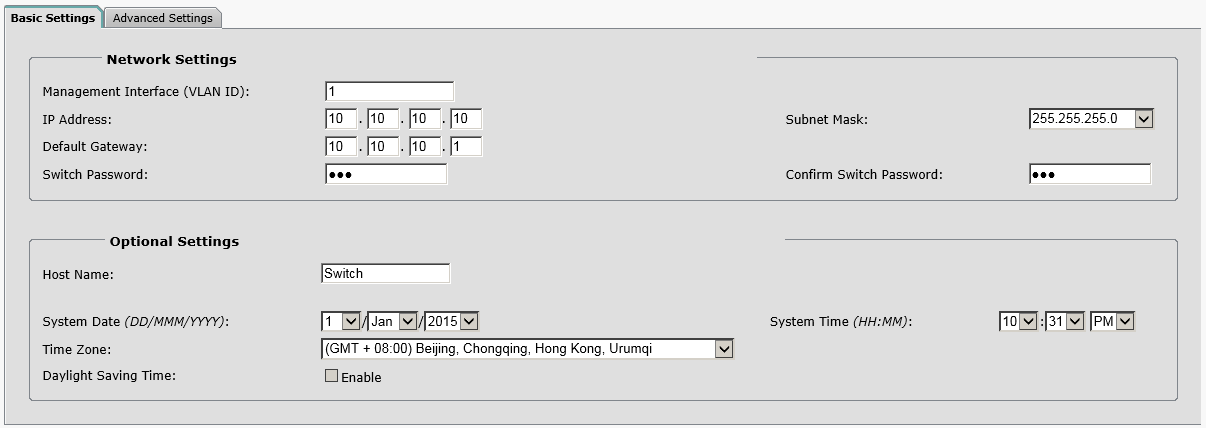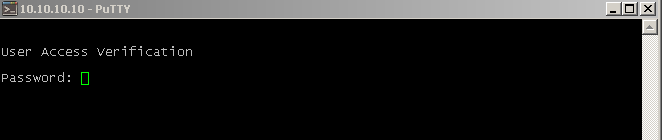Всем привет, в моем блоге про Juniper найдется
место и для его конкурента, мирового лидера в области высоких технологий, конечно
же я про компанию Cisco Systems. Экспериментировать будем над Catalyst 3560, модель не самая новая,
зато в качестве девайса для опытов вполне сгодится, также в случаях, когда
необходимо несколько устройств буду использовать Cisco Packet Tracer и GNS.
Допустим, только что мы получили посылку с данной железкой
прямо из Германии, заказанной на eBay, ну и первым делом необходимо подключиться, сразу же
приходит в голову подключение через консольный кабель, но в моем стационаре не
оказалось COM-порта и
переходника тоже.
Ну да ладно, пробуем подключиться через прямой патч-корд
согласно инструкции на оф. сайте (http://www.cisco.com/c/en/us/td/docs/switches/lan/catalyst3560/hardware/quick/guide/3560gsg_08.html):
1.
Выставляем на нашем компьютере автоматическое
получение сетевых настроек.
2.
Подаем питание на нашу железку и ждем когда самопроверка
POST положительно
завершится, индикатор SYST
должен гореть зеленным.
3.
Зажмем и удерживаем кнопку Mode в течении 3
секунд, все светодиоды над кнопкой должны загореться зеленным, кроме индикатора
RPS. При этих действиях
коммутатор переключается в режим Express Setup, в этом режиме устройство
работает как DHCP-сервер
и к нему можно будет подцепиться по ip-адресу.
4.
Подключаем прямой патч-корд в любой порт, я
подключил в первый, второй конец кабеля в компьютер. Индикация на обеих портах
должна быть зеленная, ждем примерно 30 секунд и смотрим, получили ли мы ip-адрес (при необходимости нужно выполнить команду ipconfig /renew). В сведениях сетевой карты
смотрим какой адрес у DHCP-сервера,
т.е. у нашего коммутатора, в моем случае это 10.0.0.3/24. Отлично.
5.
Открываем
браузер и вбиваем адрес коммутатора 10.0.0.3, наблюдаем всякого рода сообщения:
Жмем Continue
и видим, вроде как, человеческое лицо:
6.
Зададим ip-адрес, маску, пароль 123, во вкладке «Advanced Settings» включим Telnet с паролем 111:
Жмем Submit, при этом внесенные нами
настройки сохранятся, а коммутатор выйдет из режима Express Setup, светодиоды
вернутся в нормальный режим работы (горят уже не все, а только SYST и
STAT).
7.
На компьютере назначаем ip-адрес из той же подсети, допустим
10.10.10.11/24, запускаем PuTTY
и подключаемся к 10.10.10.10 по
протоколу Telnet:
Ура, подключились, теперь вводим пароль заданный нами ранее
(пароль для Telnet – 111):
Далее вводим команду en, пароль для перехода в режим enable – 123 (задавали ранее через web):
Ну вот и все, теперь можно работатьJ
Выкладываю конфиг по умолчанию, за исключением настроек
сделанных примером выше:
Switch#show
configuration
Using 1490
out of 524288 bytes
!
! Last
configuration change at 22:31:01 UTC Thu Jan 1 2015
! NVRAM
config last updated at 22:31:01 UTC Thu Jan 1 2015
!
version
12.2
no service
pad
service
timestamps debug uptime
service
timestamps log uptime
no service
password-encryption
!
hostname
Switch
!
enable
secret 5 $1$p/hc$GLj0sdeBK0q.0bCMPgRur.
!
no aaa
new-model
clock
timezone UTC 8
system mtu
routing 1500
ip
subnet-zero
!
!
!
!
no file
verify auto
spanning-tree
mode pvst
spanning-tree
extend system-id
!
vlan
internal allocation policy ascending
!
interface
FastEthernet0/1
!
interface
FastEthernet0/2
!
interface
FastEthernet0/3
!
interface
FastEthernet0/4
!
……………………………………….
!
interface
FastEthernet0/20
!
interface
FastEthernet0/21
!
interface
FastEthernet0/22
!
interface
FastEthernet0/23
!
interface
FastEthernet0/24
!
interface
GigabitEthernet0/1
!
interface
GigabitEthernet0/2
!
interface
Vlan1
ip address 10.10.10.10 255.255.255.0
!
ip
default-gateway 10.10.10.1
ip
classless
ip http
server
!
!
control-plane
!
!
line con 0
line vty 0
4
password 111
login
line vty 5
15
password 111
login
!
end
Switch#